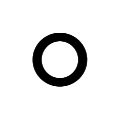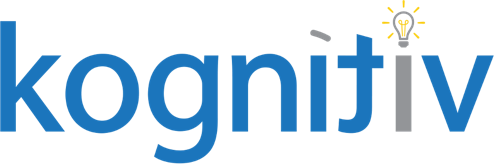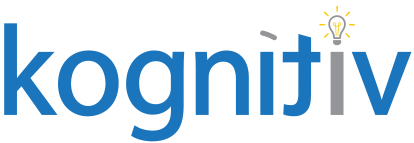The Workday Composite Report “One-Stop Shop”

When someone tells you to click on the word ‘Print’, what is the first thing that you think will happen next? Somewhere a physical printer will replicate the image on your screen to a piece of paper, right? Or nowadays it will generate a document to be able to save or send to a physical printer later. But what if I told you the word ‘Print’ takes on a whole new meaning when it comes to composite reports in Workday?
Let’s face it, Composite reports in Workday are not everyone’s favorite type of report because there are a lot of pieces working together to make a masterpiece. The easiest way to learn a composite report is to understand an existing report. Many times, you find an existing report that will almost meet your reporting requirements, but you want to look at the report definition further to confirm before making a copy of the sub reports as well as the composite itself.
Make a copy of the sub-report??? Yes!!!!
But why? It is easier to use an existing one.
I guarantee it will save a lot of rework and headaches down the road. For example, the original report owner would not be happy if you used their sub-report and made changes to suit your reporting needs and altered the data being pulled into the sub-report. Or vice versa, if the original report owner tweaks their sub-report without knowing that you are using it in your composite report. Been there, done that. Not fun. Most importantly, the use of a sub-report on multiple composite reports can slow down performance of the composite report, if the sub-report is including fields that are not necessary for the intended composite but are necessary for others using that sub-report. General rule of thumb, each composite report should have its own sub-reports.
Ok, you made a copy of the composite report but now need to make a copy of the sub-reports tied to the composite. What’s the easiest way to do that? Go into each column and click on the drop-down arrow, click Edit, find the sub-report, right click and open in a new tab. Rinse and repeat this for the 20 columns across and then try to figure out if you already opened the sub-report previously because column 7 uses the same sub-report as column 15. But what about the 10 individual data cells which are spread throughout the report? Same thing, drop down arrow on the cell, edit, right click on the sub-report and see in new tab. This is not easy, fun, or practical. And you guessed it, there is an easier way to get this information.
When looking at the View Custom Report of the composite, click on the related action next to the name of the report in the upper left-hand corner, go to Custom Report under Actions and click on the word Print. When I was first shown how to do this I said to my colleague ‘I don’t want to send it to the printer?’. Everyone I have shown this to also says the same thing. I promise this will not send anything to a printer. It will, however, display all the components of the composite report in a one-stop shop. There are 15 tabs across which correlate to the design of the composite report and not just the basic ones like General, Output, and Share which are found in the “Kog” (I mean cog icon) in the right-hand corner next to the ‘Run’ button on the View Custom Report screen.
The 15 tabs are as follows:
1. General – Provides Prompt Set, Style and Business Object Enabled for Filtering and Grouping.
2. Header/Footer – Shows any headers or footers which have been created.
3. Column Headings – Lists not only the column heading rows but the cells which can be filtered or sorted on.
4. Prompts – Lists what is on the composite not on the sub-reports. (Keep reading)
5. Output – All the options available to the composite including help text .
6. Share – Who has access to run the composite. (Don’t forget, to have access to a composite the user must have access to ALL the sub-reports)
7. Advanced – Can filters be saved for users when they run the report? Did the tenant setting automatically make this a temporary report? Look here for those answers and more.
8. Columns – How do you know which of the 20 columns have to be updated with your copy of the sub-report? Easy, click on the Columns tab from that wonderful Print button and you can filter on the user interface for the sub report you are replacing to determine the columns.
9. Rows – Did you determine that you need to make a data cell within a column and need to know the filters already on the row? This tab allows you to see that information as well as other row types such as calculation rows and if there is formatting override. Lots of useful information here.
10. Cells – Same type of information here as in columns including the prompts being pulled from the sub-reports in each cell.
11. Security Domain – Displays all domains which information is being pulled from within the composite report. This would be useful in an advanced report when trying to figure out the security error tied to a calculated field.
12. Sub Reports – Shows all sub reports as well as a drillable link to each report along with the data source, data source filter, and primary business object. You really don’t need to open the sub-report (except to make your own copy for your composite report) because it tells you the fields which are being grouped or summarized by and in the next section shows the filters within that sub-report and last, but not least the prompts.
13. Override Conditions – Lists where this is applied in the report as well as the definition of the condition.
14. Outline Structure – If being used will display here along with any expansion hierarchies or expansion paths.
15. Drill Down Layout – Provides any drill down measures or custom view details such as calculation within a column.
Next time you need to unravel a composite report it’s as simple as related action off the report name > Custom Report > Print. Oh, and if you really wanted to “print” the report definition you do have a print or Excel icon in the upper right-hand corner.
Happy Composite reporting!