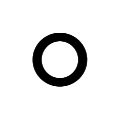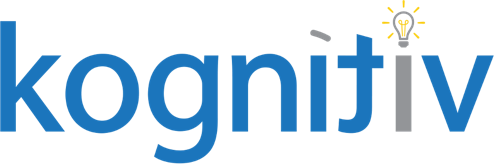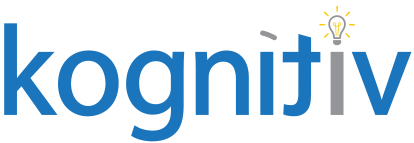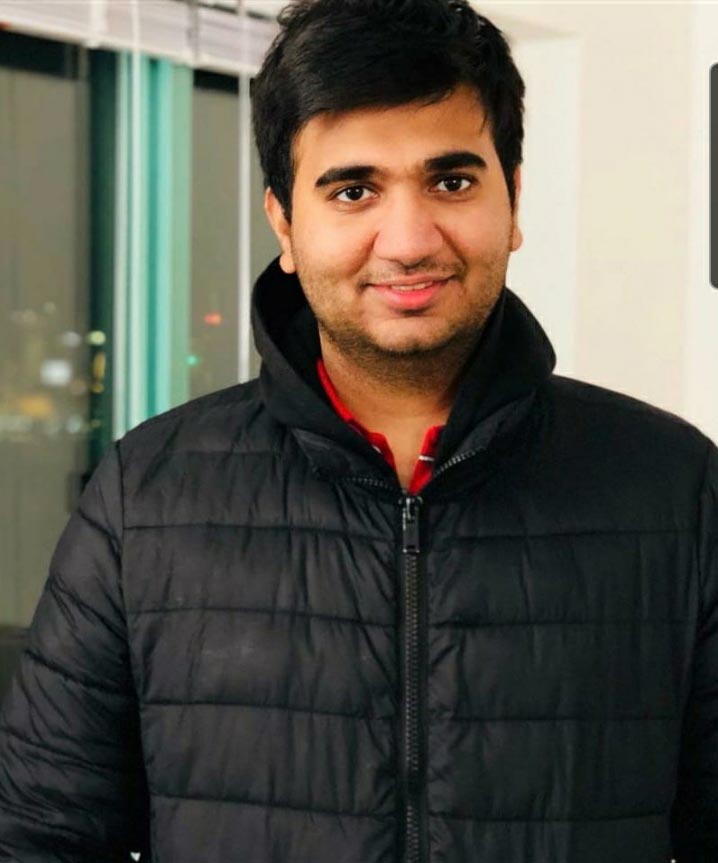Workday Docs: Document Generation Made Easy
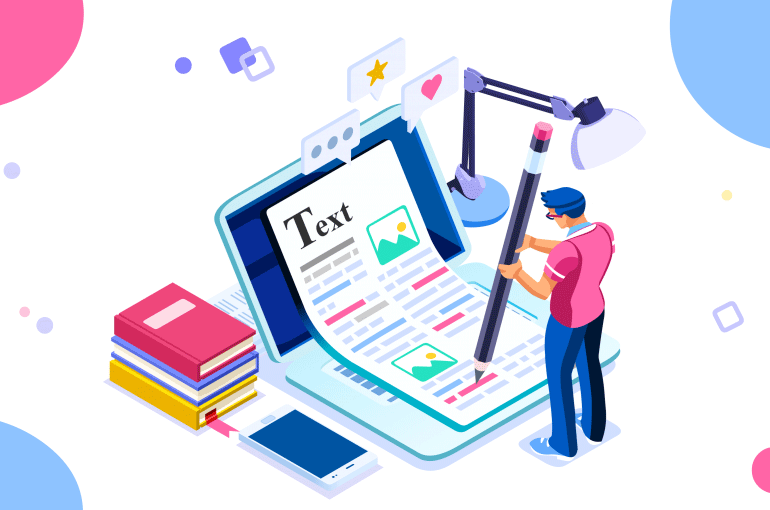
Workday Docs is an innovative way to generate and review documents within Workday. Made available in Production tenants with the 2021R2 release, Workday Docs continues to be enhanced with additional features and usage. This post includes basic setup information as well as key features and considerations.
What I appreciate most about Docs is the simple, user-friendly style template creator. Moving away from the traditional document generator with text blocks, Docs allows you to add text and dynamic fields – as well as control the visibility using condition rules – all in one screen. In addition to these regular features, you can add images and tables (yes, tables!) in the document without using BIRT (the Workday Report Designer tool). I am a big fan of BIRT, but Docs offers the ability to add layouts (headers and footers) within the same interface. Multiple layouts are supported and can be controlled by condition rules. To configure multiple layouts using a BIRT, you also require multiple form layouts and/or the use of tokens, which may take a fair amount of time to configure; with Docs, this process is simplified.
The setup for Docs requires minimal effort. If you’re already using Workday Drive1, you simply need to enable “Domain: Docs” to get started. Further detailed information for enabling all applicable security and permissions can be found here. This particular post won’t go into the setup details, but you can reach out to Kognitiv and/or the author for additional assistance.
1If you have not enabled Drive, please research that functionality first. There are additional Workday features such as Workbooks and Discovery Boards that operate within Drive. Feature information and the Administrator Guide for Drive can be found on the Community.
Once domain security is enabled you can get started! Open Drive from your profile menu in Workday (top right corner), click on the +New button, then select Document Template. The next screen will allow the selection of the Business Process that you wish to associate the new document with. This screen will also display an option to select the Document Category to drive visibility once the doc has been generated.
Note: The list of allowed business processes continues to expand so if you don’t see one you want, check Community for future releases. When Docs was first released, only two business processes were available for selection; the list has already been expanded to 45!
Key elements available for use within document templates include:
- Text – Docs allows most of the same formatting options that are available in a text editor including font style, font size, color, alignment, line spacing, indentation, and bullets. The font itself, however, cannot be changed.
- Data Fields (Calculated + Report Fields) – You can easily insert existing calculated or report fields, or create new calculated fields within the Docs interface. You’ll be able to access fields from Worker, Action Event, Worker Business Process, and other business objects related to the business process selected.
- Condition Rules – Similar to calculated fields, condition rules can be created or inserted into lines of text or paragraphs. For fans of color coding, each block of text that has a rule on it is enclosed within a colored rectangle.
- Images, Tables, and Links – Seamlessly add images, tables, and links to your templates. “Alt text” can be added for images, and condition rules can be added to each row of a table.
- Locked Content and Page Breaks – Similar to Workday’s classic Document Generation, specific blocks of text can be locked so that the end user cannot edit these blocks while generating a document. Just keep in mind that locked content can easily be deleted during the document generation step.
- Headers and Footers – Within the Layout menu of the UI, you can add headers and footers. Furthermore, multiple layouts can be added using condition rules. Formatting options are the same for the document and the layout sections. Page numbers can also be added in this section.
- E-signature options – Workday Docs supports DocuSign and Adobe E-Sign. All you need to do is add Anchor Text to your template to enable this.
- Preview and Publish – A Preview option is available for your template. Only the default header and footer will show up on your preview. Remember to click the Publish button often in order to save your changes!
Once your template is configured, the next step is to share it. We recommend sharing with User-Based security groups rather than individuals in case roles change and you’re not made aware. View and edit access can be controlled at this step as well. Sharing a template allows users View or Edit access and Workday Docs allows multiple admins to edit the same template!
Once you’ve shared the template, you simply need to add it to the business process. Add new Document Generation and Review steps based on your business requirements, and ensure that the Review step is linked to the Generation step and not the template itself. On an event, the security group assigned to the Document Generation task will receive an editable template that allows the addition or rearrangement of text and images. This allows end users more flexibility as compared to a pre-generated document that uses BIRT. Locked sections cannot be edited on this screen.
Note: It is recommended to use a system account (aka ISU or Integration System User) with sufficient access on the Run as User section in order to avoid process failures when/if a user leaves the organization.
It’s easy to migrate templates by downloading them from the source tenant within the Drive screen and uploading them into the target tenant’s Drive. Just ensure you migrate all calculated fields and condition rules before uploading the template to the target tenant!
Other information:
- Documents generated via Docs can be translated into multiple languages
- The default Inbox task name does not include details so add a Step Label Override on your business process to clarify what appears to the receiver
- If a row on a table is hidden due to a condition rule, the empty row will show up on the generated document
- Within a table, only one condition rule can be added per cell
- Numeric bullets are not available at this time
Note: Workday does not support the conversion of your existing tenant documents into Workday Docs; this gives you the opportunity to practice using the feature by recreating your documents within Docs!
Overall, Docs offers a seamless user interface, allowing you to create and edit templates within the same screen. The dependency on BIRT is also reduced because of the various formatting options available. It’s a must-try feature for anyone working with documents and templates!