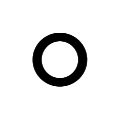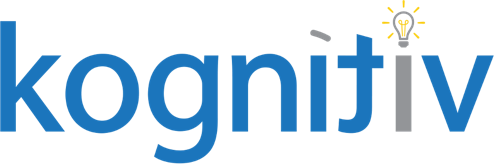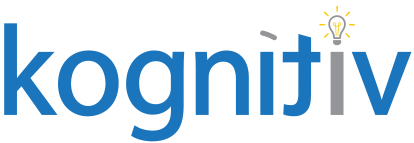Your Step-by-Step Guide to Mastering HR Reporting in Workday

I was thrown into the deep end of Workday reporting in 2015 when my company’s HR reporting expert chose to retire at Go Live. I felt overwhelmed and unsure of where to start. Over time, however, I got more and more comfortable creating my own custom reports because I realized two things:
- I knew my company’s data.
- Workday reporting is more user-friendly than expected.
Fast forward to the present day, I have been in the Workday ecosystem for 6+ years and have spent countless hours building reports across all functional areas. I’ve learned anyone can become a reporting expert by following these tips and tricks.
Before diving into Workday, it is important to know what data and format you want to see as the result. Once you’ve answered that question – and dug in with other stakeholders, colleagues, or clients to truly understand the need – you are ready to start building the report.
Step 1: Determine the primary source of data in Workday.
If your need is to pull a list of all workers who were on leave within a certain period, regardless of whether they are currently active or terminated, you should start with a Worker Data Source. This is because the data is about a worker.
TIP: There are over 2,300 Data Sources in Workday. Use the “Data Sources” delivered report to help find the most appropriate data source for your needs. Leverage the Category column to narrow down results.
Step 2: Leverage an existing report before creating one from scratch.
Open the Data Source to view a list of Standard and Custom reports in your tenant. It is quite common (and generally less work) to leverage an existing report versus starting from scratch. Find a report that already includes some of the data/fields you need and copy it using the task “Copy Standard Report to Custom Report”.
TIP: Use the “Workday Standard Reports” section in Workday to find reports to copy. This one works with Report Categories, so pick the one the most resembles the data you’re looking for — i.e., Staffing History, or Time Off and Leave – and you’ll find a comprehensive list of options. Keep in mind only “Report Writer” types can be copied.
Step 3: Only add the data you need into your report.
The goal should never be to “pull as much data as you can”. Your report will look much more professional and will be easier to use if you only leave what is truly required. Start with all the delivered fields you can find to support your requirement. After testing, remove any extra fields before finalizing the report.
TIP: Use the “Report Fields & Values” delivered report from any object (i.e., a Worker, an Event on a Worker, an organization, etc.) to pull all the fields related to the object. This will provide you with not only the field names, but the actual result for the object, if applicable, to know you are choosing the right field.
Step 4: If Workday doesn’t already deliver the field, derive it!
Let’s say you need to report on worker ethnicity, but not as the ethnicity name – you need a letter, number, or abbreviation. You have the data for your workforce, but it is not in the format it needs to be based on your requirement. You can create calculated fields in Workday to output the data in the correct format – no manual manipulation needed.
In this example, I would use an Evaluate Expression calculated field off the Worker Business Object (BO). This function allows me to designate what text I want to return based on the ethnicity type (Example: “W” instead of “White”). This field can be used in any reports moving forward as needed.
TIP: There are 34 functions of calculated fields available to format data in a variety of ways. Click here to learn more about calculated fields.
Step 5: Look up data from other sources.
This is one of the most common actions taken, because often you need to obtain data that’s not included on the primary business object for the data source. The key is to understand the data you want to pull into your report, because you may or may not need calculated fields.
Make sure you leverage fields on Related Business Objects, pulling the fields in directly, before you go the route of extracting instances and looking them up on the primary object.
Let’s use dependent date of birth data as an example. You cannot pull in dependent date of birth directly from the Worker BO. If Worker is your primary object, Dependent is your related object. Dependent is also what we call “multi-instance” in that it can contain 1 or many results. You can select the “Dependents” BO on the report and then select date of birth as the field. No calculated fields needed!
Step 6: Don’t build the entire report without validating results.
It is far easier to start with a few pieces of data and get them right than to include a variety of fields and piece through what’s what. This is especially important when you need to derive a lot of data manually. Although you might think it’s faster to pull in the whole kitchen sink at once, adding fields with a deliberate, organized approach will give you more accurate results.
Tip: Ask a colleague to help validate the data! Not all Report Writers are experts in the data being pulled. Request samples from stakeholder(s) when gathering requirements if you foresee this will be an issue.
Step 7: Sort your report to eliminate manual manipulation.
An easy way to prepare for your report analysis is to pre-sort the data within Workday. At minimum, sort by one or two key fields.
- If your data contains dates and you want to see the oldest dates first, sort them “Alphabetical – Ascending”.
- If your data will contain many workers as well as their manager and/or location, sort by the smallest data set first (i.e., Manager), then by the workers. That way you’ll see your managers listed alphabetically first, with their direct reports alphabetically after that.
Tip: The Sort tab of your report is also where you can summarize numeric data into totals or subtotals. However, to use this functionality, you need all report fields to be on the same business object. This just means you may need to leverage calculated fields to report on related data if you intend to sum totals.
Step 8: Use Filters to limit output data
This step is important, but only add filters once you know what you want or don’t want in your report. Otherwise, there’s a risk you provide “bad data” to your stakeholders, having unintentionally excluded pertinent information. Sometimes it’s easier to provide more data at the start, then add filters once confirming what can be excluded.
For example, when using a Worker data source, one of my favorite fields to use is “Terminated (based on report date).” This excludes any workers not currently employed based on the report effective date. I like the “is not equal to Yes” option which excludes terminated employees.
You can also use filters on Related Business Objects by leveraging the Subfilter tab. A common use-case for this is if you want to pull in related data (i.e., Dependents), but then want your report to produce a row for a worker if they have the related data present. To use this functionality, for the example of Dependents, add a field on the Filter tab equal to your Related Business Object (i.e., Dependents) and an operator of “is not empty”. This will tell the report to only produce data from your Primary Business Object (i.e., Worker) if they also have Dependent Data.
Step 9: Set Prompts and/or Hide Prompts.
Many data sources have optional prompts to make your job easier and reduce the number of filters you need to add manually. Ensure you check the “Populate Undefined Prompt Defaults” box on the Prompts tab to see what’s delivered. If a prompt you need is not delivered, you can add additional prompts via the Filter tab.
Consider defaulting the prompt values and/or hiding the prompts. Both approaches help the end user. One defaults in data and the other hides irrelevant prompts. Consider which prompts (if any) should be marked required as well.
TIP: Use dynamic values within prompts. For example, if a particular report is always run at the beginning of a month because the data needs to be captured as of the 1st (or the last day of the prior month), you can have Workday dynamically determine what the effective date is AND hide the prompt from end users.
For any date prompt, there are delivered Default Values available in all reports. Some examples are:
- Today
- Last Day of Last Month
- First Day of Next Calendar Quarter
- Last Day of Last Calendar Year (-1 Year)
The list is endless, and if you can’t find a delivered date field, you can always leverage an Increment or Decrement Date calculated field to create one. Just make sure you select “Determine default value at runtime” to make this functionality work. Then for bonus points, check the “Do Not Prompt at Runtime” box so that it doesn’t even appear when running the report.
Step 10: Share and/or schedule your report.
Once the report is ready, ensure you share it with the appropriate end users. You can select security group(s) or individual users. Keep in mind that selecting specific users to share with does not mean they will have access to the report data; they still need overarching domain security to view data. Sharing the report simply means they’ll be able to find the report.
Scheduling your report is also an option for reports which are run on a regular basis.
NOTE: The data output from a scheduled report will appear based on the security of the user setting the schedule, not that of the user receiving the report. It is important to be aware of this before sharing confidential data that users otherwise would not see if running the reports directly within Workday.
Here are some tips to schedule smartly:
- Ensure you know the period for which the report data needs to be produced (i.e., the last month) and the effective date of the data (i.e., as of the 1st day of the month), then use dynamic values in the prompts when creating the schedule.
- Pick a runtime that is appropriate to the user(s), such as their time zone rather than your own. Furthermore, select a time that is before the time the Daily Digest is generated. This will mean the report output will already be waiting for them when they log in for the day as well as it will appear on their Daily Digest email. Verify the Daily Digest Start Time in “Tenant Setup – Notifications”.
- Select an end date for the schedule that is both near the beginning of the year (so that it coincides with other year-end or year-begin practices) and as far out as possible. Workday allows up to 5 run times past the end of the following year, so you can often schedule more than a year out. For example, if the first run date is September 1, 2021, and it’s monthly, you’ll be able to schedule it out until May 2023! Do this with caution, however, as a lot can change in this amount of time.
- Unless you or your stakeholder require a report with data every time it runs, select the checkbox to “Do Not Output an Empty Report” if you do, in fact, expect there to be blanks. This means reports with no data will not generate a result and will save time in the end.
If you follow these steps, you are sure to become a Workday Report Expert in no time! Every Report Writer has their own style, so don’t hesitate to play with report configuration in different ways. No matter what you do to produce the data, the goal should always be to streamline the process and produce exactly what is required without needing manual manipulation.
Ready for the next level? Check back for additional posts on using other report types, as well as using Workday Drive, which are sure to amplify your skills even further!
Blog Post Summary:
Follow these steps to become a Workday Report Expert.