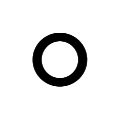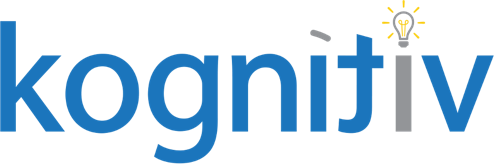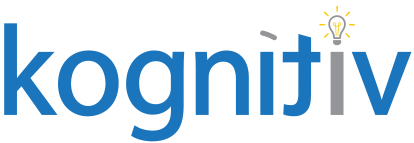Custom DocuSign Tags: Going Beyond “signHere”

DocuSign eSignature is a popular electronic agreement tool used by organizations to obtain electronic signatures (eSignatures) for many different types of digital forms, contracts, and agreements. DocuSign is one of the two different types of eSignatures available in Workday, the other being Adobe Sign. Workday has partnered with DocuSign since 2016 and the DocuSign Cloud Connect Integration was released as part of WD29 in 2017.
Popular HCM use cases for DocuSign eSignatures in Workday include offer letters and employment agreements, onboarding documents such as employee handbook acknowledgments, confidentiality agreements, non-disclosure agreements, and payroll or benefits enrollment forms. There are seven delivered DocuSign tag types for Workday:
- dateSigned: populates the date that the document is being signed
- fullName: populates with the signer’s full name
- initialHere: populates with the signer’s initials
- initialHere-Optional: an optional version of the initial field
- signHere: populates with the signer’s signature
- signHere-Optional: an optional version of the signature field
- title: populates with the signer’s title
Customers are often dismayed to learn that these are the only fields they can use with DocuSign in Workday, especially if they are used to being able to add other field types in DocuSign’s native UI. The truth is, these are not actually the only fields available! Thanks to custom DocuSign tags, configured in your DocuSign account, additional fields can be added to your Workday documents.
Creating Custom DocuSign Tags
-
- Log in to your DocuSign account. You must be an admin on your organization’s DocuSign account to create these fields and share them.
- Click on the Admin tab
- Click “Document Custom Fields” under the Signing and Sending category
- Select “Add Document Field”
- Enter a name for the custom field. This should be descriptive and will likely reflect the type of custom field you are creating.
- Select the Type of field that you wish to create (e.g. checkbox, radio button, text)
- If you select Drop Down as the field type, you must provide the list of drop-down options. Enter these options in the Options field, separating each with a semi-colon.
- Set the properties for the custom field, such as an Initial Value (which can be edited by the signer unless the field is read-only) and whether the field should be required or read-only. Be sure to check the “Shared” box to share the field with all account users.
- If applicable, format the field’s font, font color, and font size
- If you are creating a Text type field, be sure that the “Fixed Width” box is unchecked
- Add an Input Limit (e.g. maximum number of characters) or Validation if needed
- Under the Advanced section, enter the AutoPlace Text value using the \tagName{r}\ format. This is the tag that you will add to your documents. Examples of different field types:
- For a checkbox: \CheckBox1{r}\
- For a radio button: \RadioButton2{r}\
- For an “employee ID” text field: \employeeID{r}\
Note: you will need to create separate custom fields for each instance of a field that you wish to use in a document. For example, if you add the same checkbox field (\CheckBox1{r}\) to a document multiple times, checking one instance of that field will check all the other instances of that checkbox as well. You will need to create \CheckBox2{r}\, \CheckBox3{r}\, etc., and add each of those tags to your document instead.
- Click “Save.”
Adding Your Custom Tags to Documents
Adding your new custom tags to your Workday documents works just like adding the standard DocuSign anchor text for the delivered tags. The tags can be added to template (text blocks, BIRT, Docs) or attachment (PDF, Word) document types. In order to hide the tag from the signer, make sure the text color matches the page color (e.g. white text for a white background).
Note: you cannot format text color in text block templates, so we recommend opting for BIRT or Docs for templates instead. Add the tag according to the AutoPlace Text format, including the backslashes. For example:
-
-
- \CheckBox1{r}\ = \CheckBox11\
- \RadioButton2{r}\ = \RadioButton21\
- \employeeID{r}\ = \employeeID1\
-
Limitations
One of the major limitations of custom DocuSign tags is that routing is not currently supported for custom tags in Workday. This means that whichever signing group you wish to use the custom field(s) must be the first signing group on your Review Document step. When adding a tag to a document, your {r} value will always be 1 since you cannot route custom fields to multiple signers.
For example, if you have an offer document that needs to be signed by both an HR Executive and a Candidate and you make the HR Executive the first signing group in your signature grid, then only the HR Executive will be able to fill out the custom DocuSign fields. A suggested workaround from the Community is to hardcode the HR Executive’s signature in the document as an image and create a Review Document step for that document (as a PDF with no DocuSign tags) for the HR Executive to acknowledge. Then, add a second Review Document step for Candidate as Self using a document that includes the HR Executive’s signature image and the DocuSign tags for the candidate to complete.
Example: Checkboxes and Text Fields
In a recent use case for custom DocuSign tags for a client’s onboarding documents, a client needed to collect information via free text fields and checkboxes, in addition to date fields and signatures. The documents were PDFs, to which we added the DocuSign tags as text boxes with white text. One of the documents required a text field for an optional amount of income to be withheld from each paycheck for a taxable car benefit. The tag we created was \taxableAmount{r}\, added to the document as \taxableAmount1\. Another document required two checkboxes where the signer could indicate that they either did or did not understand the policy they had been provided. These tags were \CheckBox1{r}\ and \CheckBox2{r}\, respectively, and were added to the document as \CheckBox11\ and \CheckBox21\.
Note: If you have multiple checkboxes for mutually exclusive options such as this client’s scenario, these fields should not be made required. To ensure that these fields are not missed by the signer, we recommend utilizing Auto-Navigation. Auto-Navigation (or Auto-Nav) controls how a signer interacts with a document via the navigation flag on the left-hand side of the document which directs them to the next DocuSign field in the document. If you have optional fields in your document such as checkboxes, we recommend changing your Auto-Nav setting to “Navigate all fields” or “Page then Navigate all fields.” The former will bring the signer to every field, optional or required, one by one. The latter will bring the signer to the top of each page, then move to the next field on the page. To change your Auto-Nav settings:
-
-
- Click on the Admin tab
- Click “Signing Settings” under the Signing and Sending category
- Navigate to the “Auto-Navigation” section and select your preferred setting from the drop-down menu
- Click “Save”
-
Note: Auto-Navigation settings are only available at certain levels of DocuSign subscription. Please check with your DocuSign account representative if you do not see Auto-Navigation in your Signing Settings for more information.
Whether you are considering implementing DocuSign eSignatures within Workday for the first time or have been using the feature for years, don’t be tricked into thinking that you only have seven tag types to utilize. Creating custom tags in DocuSign is a simple process that allows you to do more with your e-signed documents in Workday, increase compliance, and reduce the number of forms you handle outside the system. Happy signing!
For assistance with configuring your Workday documents, contact us today!