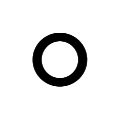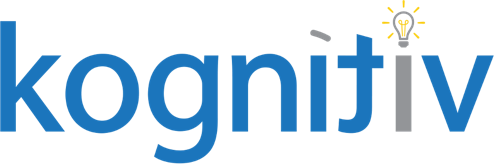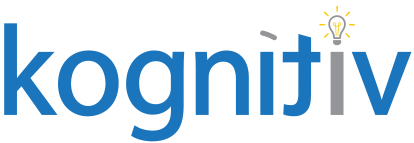Making Informed Decisions in Workday Using Embedded Analytics
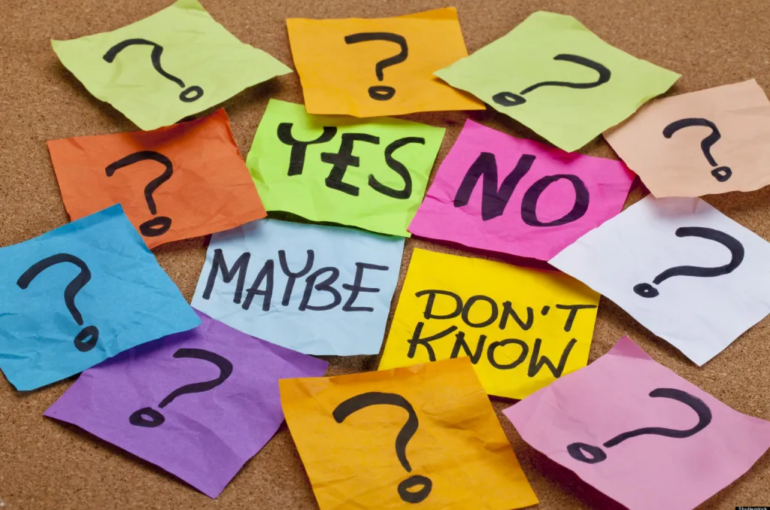
On a day to day basis, your Workday tenant requires administration through business processes. Each process is configured to streamline as much of the workflow as possible. This can include many actions, such as approvals, reviews, and sub-processes initiations. Sometimes when performing those tasks, just a little more information would be helpful in order to confidently press the Approve or Submit button.
Workday has functionality to help you with “references” as you go through your business processes so that you can also make informed decisions. These references are called “Embedded Analytics”, and they are worklets that you can add to specific steps within a business process. The worklets are either Workday delivered or a custom worklet using a custom report that you create and enable to use in business processes.
We can liken Embedded Analytics to baking a cake. Imagine you’re following the recipe steps (like a Business Process workflow!). When you get to adding sugar, you notice the measurement is in ounces but all you have are measuring cups with the standard ¼ cup, ½ cup, etc. So what do you do? At minimum, you need a conversion chart as a reference that will display the equivalent quantity of sugar you need for the ounces required (the Embedded Analytic!). The outcome will be that you’re able to make an informed decision for how much sugar to add, ensuring you can proceed to the next steps in the recipe, resulting in a perfectly-prepared cake! Easy, right?
Not all business processes have the Embedded Analytic functionality. In addition, Workday has enabled only certain steps in those business processes for worklets. A handy report to reference the business process definitions and the enabled steps for worklets is Business Process Steps Enabled for Worklets. Once you begin using worklets, this report also lists the worklets that have been added to business processes (a great audit!).
Getting Started: Create a Custom Report and Calculated Fields
The following scenario will explain how an Embedded Analytic could be helpful in a business process. In this example, an employee’s eligibility for certain allowance plans depends on if they are on a Leave of Absence.
- Create a custom report to review compensation assignments and change events effective dates that can be used as an Embedded Analytic on the Request Compensation Change for Leave of Absence business process (which is an Action step that can be added to the Request Leave of Absence business process). This will show historical changes to the plan assignments and the effective dates will provide when the last change occurred.
- Report Type: Advanced
- Data Source: All Employees
- Add a column that shows allowance plan(s) in current and proposed from an event (no allowance plan change).
- Calculated Field: Extract Single Instance (ESI) on the Business Object Employee Compensation Event to return the latest event that had the “Transportation” allowance plan as both the current and proposed plans. Create a boolean (T/F) specific to your organization for the latter.
- Add another column to show allowance plan(s) current and NOT proposed from an event (i.e. the allowance plan is being removed).
- Calculated Field: ESI on the Business Object Employee Compensation Event to return the latest event that the “Transportation” allowance plan as a current plan but NOT in the proposed plans.
- Add a column to show allowance plan(s) NOT in current and in proposed.(i.e. the allowance plan is being added).
- Calculated Field: ESI on the Business Object Employee Compensation Event to return the latest event that the “Transportation” allowance plan was in neither the current or the proposed plans.
- Add a column to show the allowance plan is NOT in current or proposed from an event (are not in the allowance plan and not being added to).
- Calculated Field: ESI on the Business Object Employee Compensation Event to return the latest event that did NOT have the “Transportation” allowance plan in the current or proposed plans.
Using these fields adds detail by displaying the added and removed allowance plans and applicable events (which would be drillable in the report to see the details), which can be helpful for reviews on the Request Compensation Change for Leave of Absence business process. It also conveys where and when last changes occurred. A bit more detailed, but helpful for decision making and auditing.
The end result will look something like this, displaying the event details you configured with the calculated fields :
| Employee ID | Last Compensation Event with Transportation in Current and Proposed Allowance Plans (no change) | Effective Date | Last Compensation Event Transportation in Current and NOT in Proposed Plans (removed) | Effective Date | Last Compensation Event with or Transportation NOT in Current and in Proposed Plans (added) | Effective Date | Last Compensation Event with Transportation NOT in Current and NOT Proposed Plans (not added) | Effective Date |
| 12345 | Ad-hoc Compensation Change Event | 1/1/23 | Data Change Compensation Change Event | 3/1/23 | Hire Compensation Event | 10/10/20 | Ad-hoc Compensation Change Event | 10/15/23 |
Note: the Effective Date values are simply “Lookup Related Value” fields created with additional calculated fields using the corresponding Extract Single Instance CFs you built.
Next: Enable the Report for Embedding
Once the custom report is built, it needs to be enabled for and added to the business process.
- Edit the report and open the Output tab.
- Expand the Worklet Options section and select the checkbox for Enable Worklet.
- Within the “Available on” section, select “Embedded on Tasks”.
- Ensure your tenant security is set so that the appropriate workers can view the worklet.
- For Workday- delivered worklets, they are in their own domain and the security can be edited there.
- For Custom worklets, edit on the report’s Share tab.
Once the report is saved and security is updated, you simply need to add the report to the business process step that you’ve chosen which will help the administrator with decision making.
Finally: Embed the Report to Create the Analytic
In the example scenario, the Embedded Analytic is added to the Request Return from Leave of Absence business process step Request Compensation Change for Leave of Absence. When the workflow gets to this step, the recipient of the action will see the Embedded Analytic in the upper right corner as an open report view in their inbox.
Once the Embedded Analytic custom report is created, it can be added to (embedded) into the chosen business process through the following process:
- From the related actions of the business process, select Business Process > Maintain Related Worklets
- In the left hand column, choose the step where the worklet will be added
- In the right hand column, choose the “Maintain Step Related Worklets” button
NOTE: if you wish to add an Embedded Analytic on a process initiation step (the first step in any business process), you can only configure that on the initiation step of the Default Business Process Definition.
This will open a screen to configure the Worklet section to add your report:
- In the “Name” box, add your custom report name
- The “Hide when Empty” checkbox provides an option to not show the Embedded Analytic if it does not contain data
- The “Default State” dropdown provides the option to display the worklet by default or allow the user to open it to view
- Add the prompt values for your process. In our example, the Worklet Prompt is “Compensation Change Worker”, Value Type is “Default at Runtime”, Business Object is “Review and Approve Compensation Task”, and the Field is “Worker”. This ensures in our scenario that the Embedded Analytic that displays will only include the data in the Worklet for the worker that the business process is about.
The End Result
The expected result is that the individual completing the step (in our example scenario, a Compensation Partner) will be able to review the allowance plans the worker currently has and those being proposed without having to leave the task and review the worker’s profile. They can accurately make an informed decision about any changes to the allowance plan while the employee is on a Leave of Absence because all the information is provided for them via the Embedded Analytic. This will ensure they can approve or deny the task more quickly and easily.
Test the setup in a Sandbox or Implementation tenant, proxying as the worker(s) involved in the process!
A powerful tool that can be used to display data, provide information and even convey instructions, the use of Embedded Analytics is endless! Reviewing your various business processes in place today, what could you see adding to them to support the various stakeholders involved in each? How can you help your organization make better, more informed decisions?
For assistance in setting up Embedded Analytics or other report-related items, don’t hesitate to reach out to us at Kognitiv, Inc.!