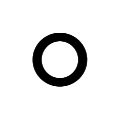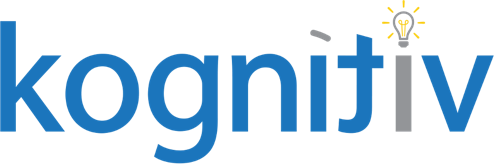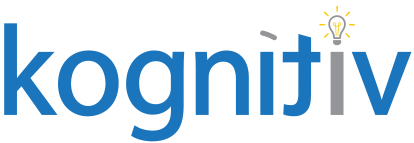Security Driven Grid Profiles – There is a Way

In 2024R1, Workday delivered something I’ve been waiting for a long time for: the capability to deliver different grid formats to different planners or support roles. My top use case is to provide a grid to the Compensation Administrator role where they will have an editable field for Additional Adjustment, whereas all other planners will see a read-only field. Previously, we’ve been limited to using an EIB to add awards, but this enhancement will now provide flexibility to the Compensation Administrators to either add awards directly in the UI or use the Import Employee Awards EIB.
The first step in this process will be to create the two grids, both of which we will use in our very last calculation. Make note of each grid’s name so that it’s easier to find. Although I am not covering them in this post, there are also grid design principles to consider when moving to grid profiles. Do your homework or reach out to me for help in this area to prevent issues.
The challenge with this use case is building a Condition Calculation based on the security roles of the user. Workday delivered quite a few fields, but a direct connection to security roles is not one of them. Not to worry! The below instructions will guide you in building calculated fields to make the connection to security.
Calculated fields on several business objects are required and will follow the “design from top down, build from bottom-up approach.” We need to grab a specific security role assignment, then return it for usage in the Calculation Engine. First let’s build our fields to identify workers assigned the Compensation Administrator role:
- Create a T/F condition on the Workday Account business object:
Name “CF TF Is Comp Admin” Calculated Field Type True/False Business Object Workday Account Field Security Groups (Workday-delivered multi-instance field with the description “Contains all the security groups that the Workday account is a member of.” Operator Any in the selection list Comparison Type Values Specified in this Filter Comparison Value Compensation Administrator - Create an LRV condition on the Worker business object:
Name “CF LRV Is Comp Admin” Calculated Field Type Lookup Related Value Business Object Worker Lookup Field Workday Account Return Value T/F from step 1 (this will return the True value) - The next calculated field helps us connect to the Calculation Engine. Create an Evaluate Expression condition on the Worker Business Object:
Name “CF EVEX Worker Is Comp Admin” Calculated Field Type Evaluate Expression Business Object Worker Field Type Single Instance Business Object Worker Default Value Empty Instance Condition LRV from step 2 Category (on the Additional info tab) Compensation (without this, the calc field will not be available to use in the calc engine) - Using the fields built up to now, we can now create the calculation that returns only those employees who are assigned the Compensation Administrator role.
Name “Grid Profiles – Is Comp Admin” Calculation Type Instance Set Comparison Calculation Category Compensation Source Field EVEX calc field from step 3 Relational Operator Is not empty - The last calculation is the one that will be used on the Compensation Review Template.
Name “Grid Profiles Conditional Calculation” Calculation Type Conditional Calculation Order a Condition Grid Profiles – Is Comp Admin Result Select the grid configuration you want the Comp Admin to use Default Response Select the grid that all other planners or support roles will use
The final step is to associate the Grid Profiles Conditional Calculation with our Compensation Review Process. This happens in the configuration of the Compensation Review Process Template where you will choose the radio button for Grid Profile Configuration and select the Conditional Calculation built in step 5.
After all this, when a process is launched, the Compensation Administrators will use one grid configuration and all other planners and support roles will use another. Testing the setup is easy using Proxy since this respects the custom view. Additionally, using the new delivered report “View Compensation Review Grid Profile for Worker(s),” is a quick way to validate that everyone is receiving the correct grid format.
The methodology shared in this post isolates the Compensation Administrator group and can probably be used to meet other unique requirements. I challenge you all to explore how this new feature can reduce manual work or improve user experience! Contact us today to learn how you can save your Workday using simple, custom solutions like this.