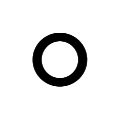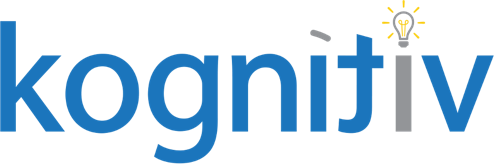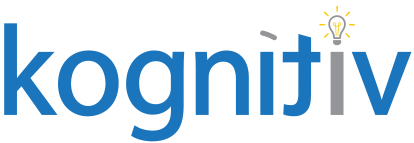A Unique Approach to Benefits Documentation and Eligibility Management
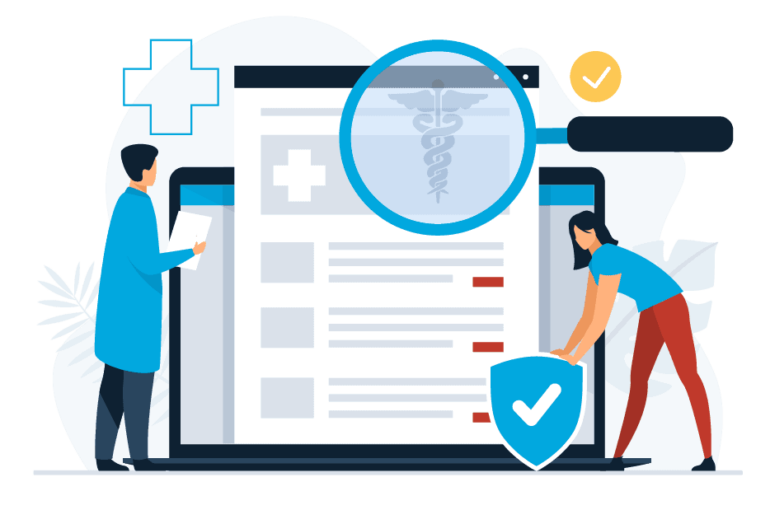
Workday has many features that are great on their own, but it’s always fun to come up with a unique combination of different tasks or business processes to make it work best for your company’s distinctive needs.
Benefits is one of those areas in which there always seems to be something special or different that requires a little extra to reduce manual work outside the system. Depending on the situation, some of the solutions you may have seen may not be right for you. In this blog, you will find a unique solution that could help you with collecting documentation and updating eligibility on benefit plans.
One of my clients was collecting wellness documentation outside of Workday and keeping track of who was eligible or ineligible for their wellness benefit plan within an Excel spreadsheet. They then used a separate benefit event to enroll the eligible employees in this plan the day before Open Enrollment (OE) so the employee could review their enrollment during that process. The client expressed that they would like to try to streamline their process and have the documentation and the eligibility be held within Workday.
Solution
- Deploy the Distribute Documents task business process – to send a task requiring them to attach a document – to an employee’s inbox
- Use custom reporting to monitor the submission of the documents to confirm that they meet the requirements provided by the company
- Utilize custom objects to determine whether or not an employee submitted the eligible documents
- Attach the custom objects to the benefit plan eligibility rules to determine who is eligible/ineligible for the plans
Configuration
To collect the required documentation from the employee, perform the following steps.
First, make a copy of your Business Process definition and create a new To Do:
- Create a To Do for the Distribute To Do task specific to the documentation needed. This can be done directly from the Business Process or from the Maintain To Do Task
- Make a copy of the Distribute Documents or Tasks business process
- On the copied BP, add a new row for a Review Documents step and order it C
- Save the BP with the additional step
- Attach a condition rule to step b, which is your Review Distribution for Documents or Task, that will skip this step (i.e 1=0 Rule)
- Attach a condition rule to step c that applies to the population you are trying to reach. In this case, the audience was anyone enrolled in a medical plan. Create the following Calculated Field (CF) for this condition:
Calculated Field Type Lookup Related Value Business Object Action Event Lookup Field Worker Return Value Enrolled in Medical - Configure the Review Document step to add a document to send to the employees with instructions, selecting to require an attachment
- Add a rule-based business process condition to the definition copy that forces it to launch when the specific To Do Distribution task is run. The Source Field that was used here was “Distributed Tasks”.
- Distribute the To Do task. This will push the Review Document step to the inboxes of those who are enrolled in Medical. Once the tasks are submitted with the required document, it can be reported on to confirm it is the appropriate documentation. Please note that all workers in the organization will show a distribute step in their worker history, however, if they do not meet the condition rule for the review documents step it will be marked successfully completed immediately.
Next, create a Custom Object:
- Choose a custom domain that you’d like your custom object to be attached to and enable it.
- Attach the appropriate security groups to the Domain Security Policy.
- Create an effective-dated custom object off the Worker object. With this type, you’ll be able to update it every plan year.
- Create boolean fields for whether or not they supplied a wellness document. Please note that, although there are other Field Types you can create for the custom objects, Boolean (True/False) is often the most simple and effective.
- Define the Custom Object Usage as Benefits Eligibility
- Confirm whether or not your company already has the Edit Worker Additional Data Event Business Process Definition created. If not, first create the Business Process Definition.
- Confirm the Business Process Policy has the appropriate security groups attached to it. Activate changes now if you haven’t already!
- Add a row within the process for your new effective-dated custom object.
Then, create a Report to monitor the uploading of documents:
- Create a custom, Advanced report the All Active and Terminated Workers Data Source.
- Create an Extract Single Instance (ESI) calculated field in order to pull the latest distribute document
Calculated Field Type Extract Single Instance Business Object Worker Source Field Worker History Condition True/False condition shown next Sort Field Date and Time Initiated Sort Directions Descending (Z to A) Instance to be Returned First Occurence Calculated Field Type True/False Business Object Action Event Field Business Process Definition Operator In the selection list Comparison Type Value specified in this filter Comparison Value Your copied Distribute Documents or Tasks business process - Filter the report based on the Latest Effective Worker Event of Business Process
Type with your ESI in the selection list AND that the ESI is not Empty. - Add the fields for Name, Employee ID, the Custom Object, and the attachments from the task:
- To get to the custom object, create the following CF:
Calculated Field Type Lookup Related Value Business Object Worker Lookup Field Worker Additional Data Return Value The Custom Object that was created - To return the document that was uploaded during the Distribute Documents task you will need to create the following CF:
Calculated Field Type Lookup Related Value Business Object Worker Lookup Field CF ESI Most Recent Distribution (created above) Return Value Attachments
- To get to the custom object, create the following CF:
- You can use this type of reporting to create alerts based on when a document was submitted.
Update the Benefit Plans:
- Create a benefit plan eligibility rule based on the custom objects. You will need to use the LRV created in the last section.
- Update the benefit plan as of the appropriate effective date
- Select the Auto Enroll check box
- Edit the enrollment event rules to confirm the plan is in the coverage rules for Open Enrollment
Additional Considerations
- For collecting the documentation, it may take multiple calculated fields to get to the desired audience
- For reporting on the upload of the documentation, each report may be different based on the needs of a company or the frequency that the report needs to be reviewed
- The custom objects that drive benefits eligibility can be altered and used in different ways to allow for exceptions
Needless to say, there are so many ways you can make the system work for you, you just need to find the right combination of events to put it all into place! If you are looking for a unique way to establish a new process in Workday please contact us so we can help you brainstorm!