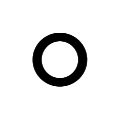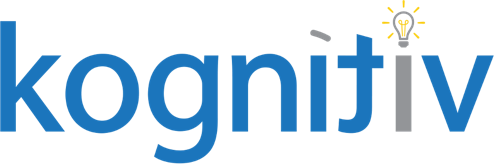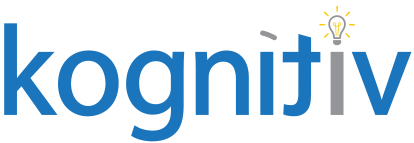Connect the Disconnected with a Custom Talent Dashboard

Since you implemented Talent and Performance, end users (i.e. Managers) have been required to click on the Talent worklet (aka App) to access employees’ Succession Profiles or to view Talent Snapshots. In order to access Performance data, they need to navigate to the Team Performance worklet. This multi-click user experience isn’t the best!
What if you could combine both the Talent and Team Performance worklets, connecting their disconnected data and tasks into one? Would creating a one-stop Talent shop be helpful to your workforce? I certainly think so and am happy to share the steps to make this update in your tenant!
The Basics
What is a Worklet?
A worklet is a compact report displayed as an icon (an App!) on your Workday home page. Common apps you’re probably familiar with include Anniversaries, Time Off, Recruiting, Performance, or Talent, to name a few.
What is a Dashboard?
A Dashboard combines actionable tasks, data visualizations, charts, or custom reporting in a single location.
*Tip: Access Maintain Dashboards to run, edit and delete dashboards in your tenant. Workday offers both Delivered and Custom Dashboards. The main difference is that you can rename custom dashboards to suit your needs.
Planning the Changes
Step 1: Review the existing contents of the Talent worklet
- Search for and open the Configure Worklet task; select the Talent worklet from the list
- The most common worklet actions you may have configured are: Assess My Team’s Potential, Assess Potential, Get Feedback on Worker, Manage Succession Plan, and Print Talent Card for Worker.
- Make note of what is being used in your organization today
Step 2: Review the existing contents in the Team Performance worklet
- Search for and open the Maintain Dashboards report; find and click on Team Performance to open it
- The most common actions and reports you may find are: Performance Review Status and Team Performance Review
Step 3: Determine which reports or actions are relevant to meet your organization’s needs
- Interview your end users such as Managers, HR Partners, or Talent Partners
- For custom reports included in your existing worklets, run “All Custom Reports” to review their last run date, confirming if they’re being used
Step 4: Organize all the actions and reports you’ve determined as being required
- Determine the areas to organize items into, such as Performance, Goals, Feedback, Talent, or Succession Planning
- Mock up a layout of how you’d like the worklet to look before you make any changes
Making the Changes
Step 1: Create a Custom Dashboard
- Search for and open the Create Custom Dashboard task
- Enter an appropriate name, i.e. Talent Hub; click OK
- A Description is optional; enter if you wish!
- Select a Domain that grants security permissions to the security groups you wish to share the new custom dashboard with
- As a suggestion, use a Custom Domain to secure access more specifically to the applicable groups! Just make sure to add a comment on the domain that details its purpose.
- Select a Dashboard Icon
- The Workday Community has various user posts that share the icon images in a downloadable document, helping you decide which will look best for your organization!
- The Max Worklets Allowed Per Tab is generally left at 6. Don’t change this unless you understand the impact.
- Click OK to save!
Step 2: Customize your new dashboard
- Search for and open the Maintain Dashboards report
- In the list, find your new dashboard and select “Edit”
- On the Settings tab, click “Edit” to change the Name, Icon, or Description
- Announcements
- Announcements will appear at the top of your custom dashboard
- Utilize them to share messages, external links, or videos with your end users
- Content
- Add a tab (you can have up to 6!) and name it appropriately, i.e. “Performance”
- Under Worklets, search and select the reports or worklets you wish to add, i.e. “Performance Status”
- Change the Title or Worklet size to customize even further
- Menu
- Add sections to group together similar custom reports or actions
- Add each item you wish to include, reordering as necessary.
- Note: although you can change Worklet Titles in the Worklets section, you cannot override custom report names in the Menu section. Consider renaming your custom reports if they don’t have user-friendly names.
- Create Custom Allowed Worklet tasks such as View Check In, My Team’s Performance Reviews, or Start Development Plan in a Performance Task section
- Add External Links (also called Quicklinks) to organization policies or procedures not held within your Workday tenant
- Add other Tabs and repeat this process for all other worklets, reports, and tasks that you determined were required in the planning stage!
The result will be a custom dashboard with up to 6 tabs containing various talent-specific items, making a one-stop Talent shop!
Step 3: Add your new dashboard to the Home page
- Search for and open the Maintain Dashboards report
- In the list, find the Home dashboard and select “Edit”
- Expand the Worklets section on the Content tab and add your new dashboard
- Tip: make it required so it appears for all groups selected! They also cannot delete it in this case.
- In the Worklets list, find and remove the existing Talent and Team Performance worklets. Yours is replacing them, after all!
- Click Done to save your changes.
Reviewing Your Handiwork
Once you’ve completed these steps, you should have a simple but all-encompassing Hub for your end users, offering them access to all Talent information at once. Here’s an example:
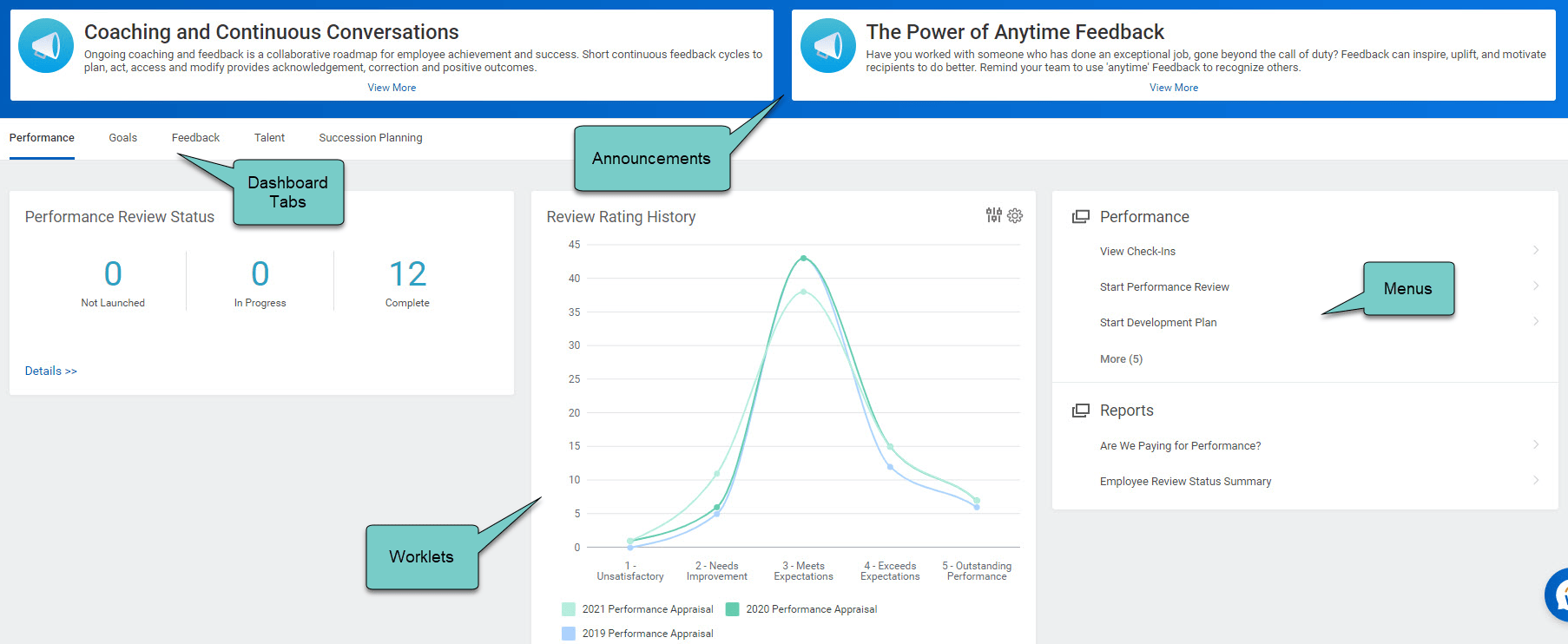
By adding a variety of analytics, company notices, and direct access to regularly-used tasks, you enable your organization to connect all that previously-disconnected information!
To discuss this type of tenant customization further, drop us a line. And make sure to follow our Kog Blog for more helpful tutorials!