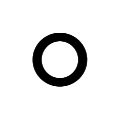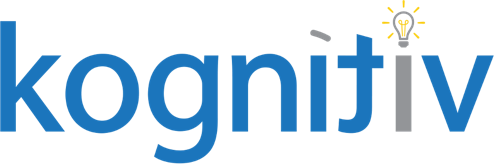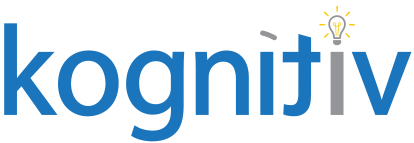Custom Offer Letter – Using Create Document Workday Task

Workday has an amazing feature of creating documents/text blocks that lets you build letters with a similar UI as Word, but with the limitation of very limited formatting. What if you want to make an offer letter that stands out and represents the vibe of your company, but at the same time helps you maintain the flexibility of verbiage without needing technical help. Here is a workaround that gives you best of the both!
In today’s highly competitive market, candidates are likely reviewing multiple offers. Often, companies will focus steadily on finding top talent, but not enough on crafting the offer letter to stand out from the rest. Offer letters are more than a piece of paper, it is an extension of a company’s brand and a way to showcase how a candidate will grow with you. You’re not just offering a job but a future – candidates should see themselves working and thriving at your company!
So how do you take your offer letter to the next level without living in fear of the administrative maintenance with BIRT? Who is this “Birt” guy anyways and can I speak to his Manager? But seriously, BIRT is an eclipse-based open source reporting system for web applications, especially those based on Java and Java EE. BIRT is mainly used for generating custom letters in Workday in a specialized Workday Studio version.
Building offer letters using text blocks/Create Document within Workday is highly preferred as it gives the ability to edit the verbiage any time but has several limitations when it comes to formatting and can render only a standard letter. However, what if you don’t want a standard letter, but a 100% custom letter with images and design that reflects the value of your company and helps you stand out from your competition. Well, in the past this wasn’t possible but we at Kognitiv were able to figure out a way to do this for one of our clients.
Below are the steps and some key factors to keep in mind to achieve this:
First things first, evaluate a customer’s offer letter to determine what will display as paragraph text, lay over a background image, or appear in an area separated from the rest. Why? It’s going to help with organizing your text blocks in a way that makes sense for long term use.
Next, build organization into your text block by adding anchors at the end of the text or data fields in the text block, which allows you to extract those pieces later. These anchors acting as split points can be used to create custom fields within a data set in Studio. Before we get into the technicalities and steps on how to achieve this. Below are the few pointers:
-
- To build this, you will need to generate the offer letter using the text block you built in Workday including the anchors you set up
- Be very careful with your anchors. Once you have linked the offer letter to the custom design template, you should not ever change the anchors, or you’ll have to update everything in your design in Studio.
The detailed steps to build out a custom offer letter with images, graphics, and incredible formatting:
-
- As mentioned above create a separate text block with all the fields or text that needs to be extracted. These can also be dynamic text i.e. text with data field.
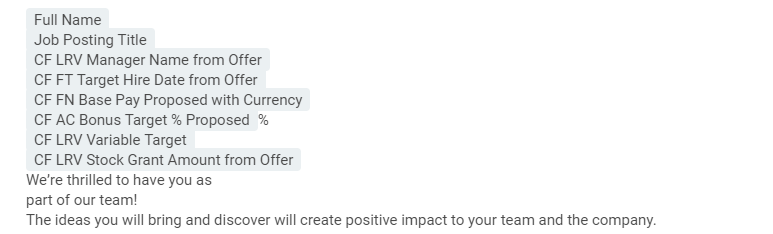
- Once the text blocks are edited, next step is to download the data set that can be edited in Studio. For that go to Layout on your document in Workday -> Print Generated Document (Standard Report) -> Webservices -> View URL
- Download the XML and XSD files. This XML provides you with the updated data containing anchors. This can help you identify the splitting points and extract data.
- XML and XSD are used to create the data source in Workday Studio, and from this the data set is created. Check the data set column it only shows one field i.e. “Generated Document Content”.
- Build custom data set fields to extract the pieces of the text block as follows:

1. Edit Data Set -> Computed Columns -> New
2. Since we put all the fields that needed to be extracted are one text block/paragraph we can extract by identifying a paragraph break
. See the XML output below:
Based on the above XML output and the text block, we can extract data fields and text as below; note each field change is counted as [1], [2], etc.:
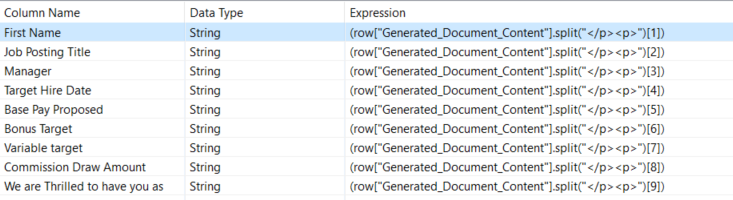
3. These computed data set columns will now be added to the data set along with the Generated Document Content field and these fields can be used anywhere in the layout to create beautiful custom layouts.
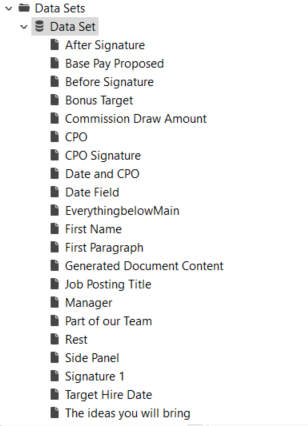
Using the above computed data set, you can drag and drop your computed fields on the layout to pull out individual data.
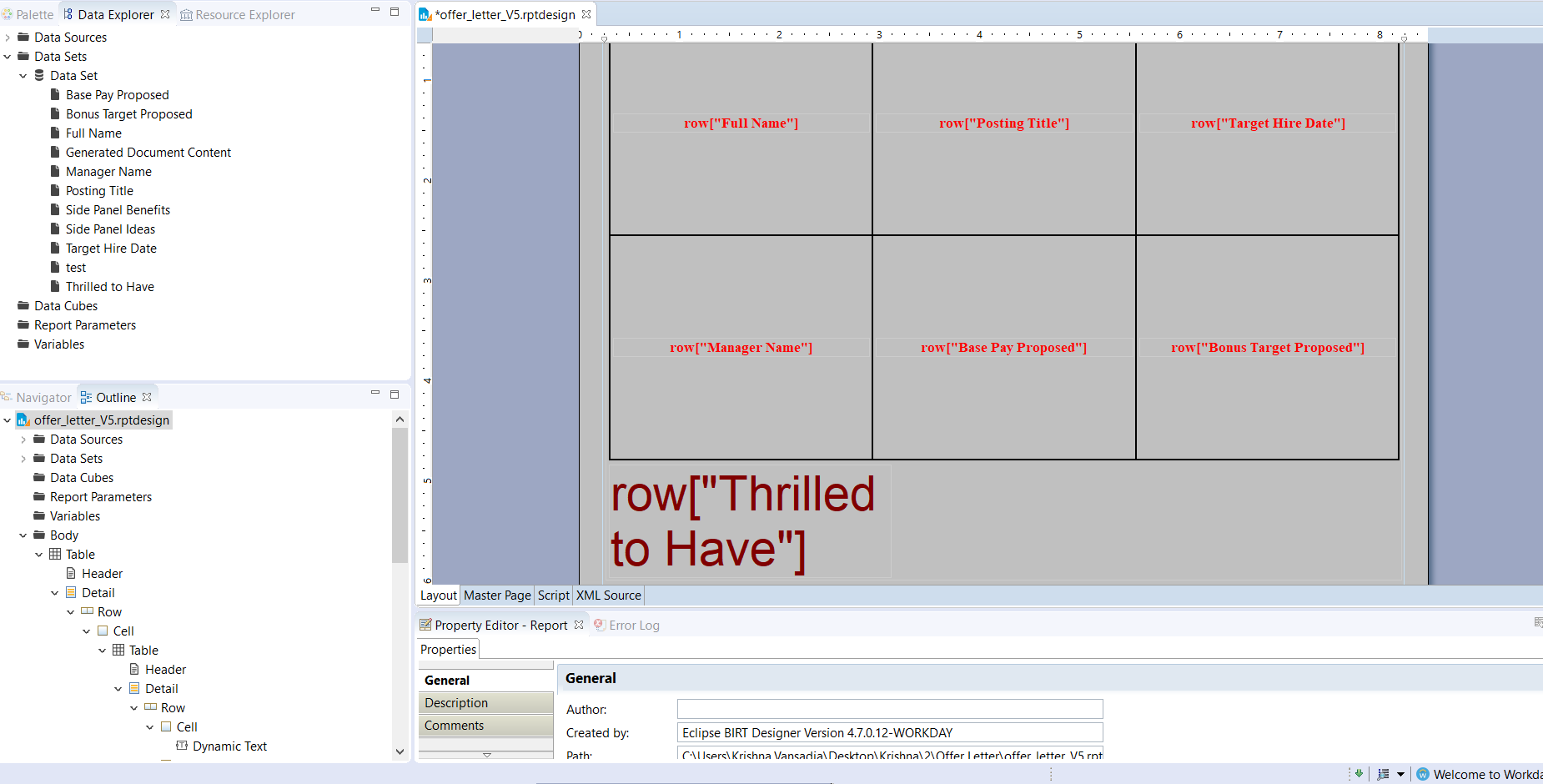
Finally, this custom layout will give your customer the ability to edit the verbiage without having to change the layout or deal with Workday Studio or BIRT!