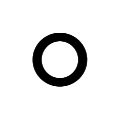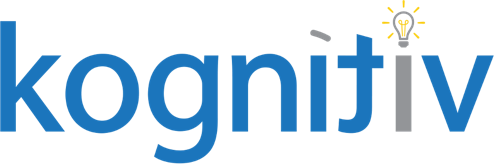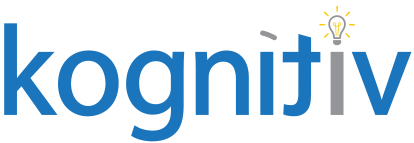How to Prepare for a Smooth ACA Season

A successful ACA season begins with ensuring you have a smooth benefit process in place throughout the year. To save yourself the ACA headache, start preparing now!
Preparation
Prep starts with auditing the Social Security Number and Date of Birth fields for employees and dependents in Workday to be sure they are not blank or just a filler (example: 000-00-0000). The Social Security Number is required for the employees. For dependents, it is only required to have either the Social Security Number OR the Date of Birth if you are self-insured; you do not need both -. In fact, the ACA file will error when sent to the IRS if any of those fields are missing or are invalid and do not match what the IRS has on file for that individual.
Once you’ve ensured the basic data is complete, the next step is to review the View 1094-C FTE and Total Count Details report to see who will be included in each month’s full time and total employees counts for each ACA company. As a reminder, this does not take into account any tuning rules you may have within your ACA configuration for that company, so we recommend you create a copy of this report and manually filter out employees per your tuning rule. If you see someone being included or excluded in your counts that should not be, review your tuning rules for any updates that may be needed.
Your last step is to review your employees and events, making sure new hire events and job change events are triggered appropriately and were not canceled so Workday can see that employees were offered coverage. This will help ensure proper coding is used for Line 14. If events were mistakenly canceled or not launched, this may require code overrides to be done via the Import 1095-C Form Recipients Data EIB or the histories to be corrected and codes regenerated. You can utilize your benefit event status report and review any new hire or job change events for the reporting year and see if any were canceled.
Making sure your data is clean and historically populated for medical coverage for all of the ACA reporting season is crucial! This is especially important if you are implementing benefits for the first time or going through an acquisition and you wish to use Workday for your 1095-C forms for that reporting year. If your medical is covered through the end of the termination month, make sure you check the “Use coverage end date in month of termination” checkbox on your ACA company.
Validation of Codes
Now that you’ve done any necessary clean up, you can create the data to validate the codes and information that will display on the forms. We recommend reviewing a few employees who had Qualifying Life Events such as a Marriage, Birth, or Divorce to ensure codes and dependents (if self-insured) are correct. You also want to be sure the codes are what you expect by filtering on each month/line section and validating. If there are code discrepancies, you need to review your configuration, including the offering on your ACA company, the ACA fields on your medical plans, as well as any safe harbors that may be used and who is eligible for them.
If you use the 98% offer method on your ACA Company, when you review your 1094-C full time employee count, it will be blank. This Is normal per the IRS guidelines: if an ALE member uses the 98% offer method, it is not required to complete the Section 4980H Full-Time Employee count for ALE Member in Part III, column (b).
Next, validate the cost that shows up on Line 15, which only applies if the following codes are on line 14 (either all 12 months or any individual months): 1B, 1C, 1D, 1E, 1J, 1K, 1L, 1M, 1N, 1O, 1P, or 1Q. Workday looks at the medical plans the employee is eligible for or was offered and the lowest employee only coverage target cost to determine the monthly cost for Line 15.
Workday does the following math to determine this:
Federal Poverty Level Amount for the year entered on the Affordable Care Reporting Configuration Page
Multiplied by the Affordable Care Coverage Standard entered in the Affordable Care Reporting Configuration Page
12 to get the monthly premium threshold.
Using 2022 reporting year as an example:
- Federal Poverty Level = $13,590
- Affordable Care Coverage Standard = 9.61%
- $13,590 * 9.61% = 1,305.99/12 = $108.83/month is the threshold
If the lowest cost offering employee only coverage was $108.83/month or less, Workday will use 1A. If the cost is more, the code will be something other than 1A (may differ based on safe harbors being used, etc.) and that cost will display on Line 15 for any applicable months.
Workday does not take into account rates that utilize tobacco vs. non-tobacco or wellness vs. non-wellness when determining the cost that displays; it just displays the lowest one. If you wish to use a different cost, you can utilize the Import 1095-C Form Recipient Data EIB to override that cost. NOTE: remember to include all details from your View 1095-C Form Recipient report along with the updated cost so nothing gets overridden!
Updates/Corrections and IRS Submission
Once you’ve validated the codes, made any necessary updates, and created your forms, you’re ready to proceed with the IRS submission! Up until this point, you can still delete and recreate the data as often as needed. Just keep in mind that, if you corrected any codes via the Import 1095-C Form Recipient EIB, you may need to upload this again once the data has been recreated. When the IRS is sent the forms, you can no longer do those tasks: everything is considered a correction.
Begin by running the submission in validate only mode – which will check for items such as address (limit of 35 including spaces) and name (limit of 20 including spaces) character length restrictions. You can update these using the Import 1095-C Form Recipient EIB. Once all errors have been corrected you can run the integration in Send mode. Normally the IRS takes 24-48 hours to process, after which you can run the integration to check the status of the submission. Some possible statuses are “Rejected”, “Accepted with Errors”, and “Accepted”. The most common is “Accepted with Errors”. This status indicates that your file has been accepted but with some errors, either with 1094-C forms, ACA Companies, or employees themselves.
Workday delivers two ways to make corrections:
-
- Create ACA 1095-C/1094-C Data (Corrections)
This method is used for correcting tenant data only after data has been transmitted to the IRS. Common use of this task when correcting a 1095-C form is if someone’s last name changed since you last created the forms, or their benefit election history was corrected. This task updates both 1095-C and 1094-C data.
You will have the option in this task to not update 1095-C forms that you have already transmitted if you truly only need to correct something only on your 1094-C form that was not configured properly. Using this task does send a correction for any item that has been updated in the tenant since the forms were sent to the IRS – even if it is not applicable to that reporting year. Therefore, it should be used with caution.
- Import via EIB: We recommend always using this one!
This method is used for updating multiple workers codes and loading data for Cobra participants or for workers not in Workday for whom you wish to generate a form. Even if the correction is due to a name or SSN being incorrect, we still recommend updating it in your Workday tenant to be accurate. Use the EIB to override those values on the 1095-C form.
- Create ACA 1095-C/1094-C Data (Corrections)
Final Thoughts
One of the most common errors in the ACA process is mismatches of name and/or SSN for either the worker or their dependents. This means the IRS database has a different name and/or SSN for the worker from what is being sent from Workday. You always have the option to reach out to those workers to try to get them corrected. If the plan is self-insured and the covered individual is who is generating the name or SSN mismatch, a good fix for this is to reload the file using the date of birth instead, then re-send.
If you uploaded external recipients, such as a surviving dependent or anyone not in Workday, and you need to correct their form after submitting to the IRS, you want to make sure you use their Workday-populated Reference ID (from your first load) within the updated EIB to prevent duplicate forms from being created.
These are just a few items to consider when going through the 1094/1095-C forms process within Workday. What else can you think of or add?
Here at Kognitiv, we have numerous experienced benefits consultants that can help with any end of year activities such as ACA, but also items throughout the year, including implementations or post-production support. You always want to be thinking ahead of what may or may not impact ACA codes. We are here to help!